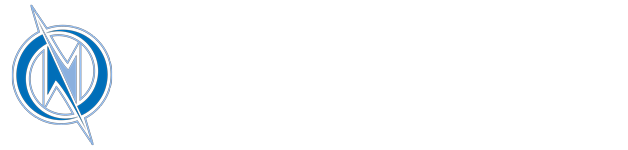Daoc Server A bis Z
Allen erst mal ein hallo und grüße.
Möchte mich kurz vorstellen, Nick Whisler, auch schon seit einigen jahren daoc spieler. seit ca nem jahr aber nicht mehr online im richtigen daoc ... hat sich so manches geändert.
Warum ich den thread hier anfange ....
1.ich möchte gerne daoc weiter spielen ... und zwar offline zuhause.da meiner meinung nach mich bisher noch nie ein rollenspiel so faziniert hat wie daoc ... andere spiele , so nebenbei genannt NWN oder NWN 2 , dungeonsiege ... waren recht lustig aber irgend wann wurde es langweilig. bei daoc wars das nicht.
2. ich einen offline server für zu hause machen möchte, weil ich kein bock hab jedes mal mein rechner rum zu schleppen, weil ich daheim kein internet hab... und auch nicht haben möchte, denn immer vor der kiste sitzen is mist .. es gibt schließlich rl
3. wohl einer der hauptgründe warum ich den post hier anfange ....
ich hab mir massig daten, ganze foren runter geladen und erklärungen durchgelesen und es geht nichts weiter. hunderte von super links und downloads die ins leere führen , und man immer wieder in eine sackgasse landet ... das macht langsam kein spaß mehr. Und das denke ich verfolge ich schon so gut ein halbes jahr.
Nun wie siehts aus ....
es heißt zwar immer da und hier bekommste programme zum arbeiten, manche hab ich auch aber so richtig will es nicht funktionieren.
es fängt schon mal an mit den dateien die man braucht ...
..... ganz wichtig ... was sind denn das alles für dateien und wo müssen die überhaupt hin.
monetaner standpunkt , ich hab nen server zum lauven gebracht im netzwerk, kann in allen reichen rumlaufen, aber es ist nichts da und nichts funktioniert.
ich habe die servervconfig editieren können .... dann ist auf auf einmal der C:BIN ordner erschienen , den hab ich durch reinen zufall entdeckt , da gabs ein problem mit den sprache dateien ... wäre ich nicht durch zufall drauf gestoßen, würd ich heute immer noch vor einem dol fenster mit fehlermeldungen sitzen.
....... mal eine bitte ......
kann da irgend wer sagen wo denn was hingehört und welche dateien wo drinnen sind ????
Bin , dann der SRC ordner ... ok sind auf meinem Desktop von wo aus ich den server immer starte in einem ordner .....m
ich hab mir so einige fehlermeldungen mal durchgelesen ....
DOLsharp ... wo zum geier soll denn das hin ?
da war zB ne fehlermeldung ... ich gebe mal ungefähr wieder :
can not load "irgendwas" e:\Dolsharp -- sonstige dateien .
das das nen fehler bringt ist mir total klar , denn E: ist bei mir zB das CD rom und da is auch nix drinne ... also klar.
dann zB wie finde ich die datei in dem ich dem dann sagen kann wo er das ganze sach findet bzw wo er drauf zugreifen kann ???
....
ich will hier nicht faul erscheinen und anderen leuten arbeiten für mich beanspruchen, aber gäbe es da nicht ne möglichkeit nen vertigen server irgend wo runter zu laden ? möglichst mit nem Link der auch mal funktioniert.
hier möchte ich mich mal bei jemanden bedanken, der mir glaub vor nem jahr nen link für das utopiade geschickt hat .... ich habs bis heute zwar nicht zum laufen bekommen, aber da konnte ich mir schon mal bissi was anschauen und lernen.
Danke an denjenigen,dessen namen ich leider nicht mehr weis.
Zu guter letzt ..... also wenn jemand was weis , struktur und zusammensetzung ... dann bitte mal melden. Wenn jemand ne mail schreiben will ..... bitte im Betreff DAOC-SERVER, bin da wegen spam mails und viren recht vorsichtig will ja nicht das es versehentlich im mülleimer landet.
Auf Bald
Whisler
Möchte mich kurz vorstellen, Nick Whisler, auch schon seit einigen jahren daoc spieler. seit ca nem jahr aber nicht mehr online im richtigen daoc ... hat sich so manches geändert.
Warum ich den thread hier anfange ....
1.ich möchte gerne daoc weiter spielen ... und zwar offline zuhause.da meiner meinung nach mich bisher noch nie ein rollenspiel so faziniert hat wie daoc ... andere spiele , so nebenbei genannt NWN oder NWN 2 , dungeonsiege ... waren recht lustig aber irgend wann wurde es langweilig. bei daoc wars das nicht.
2. ich einen offline server für zu hause machen möchte, weil ich kein bock hab jedes mal mein rechner rum zu schleppen, weil ich daheim kein internet hab... und auch nicht haben möchte, denn immer vor der kiste sitzen is mist .. es gibt schließlich rl
3. wohl einer der hauptgründe warum ich den post hier anfange ....
ich hab mir massig daten, ganze foren runter geladen und erklärungen durchgelesen und es geht nichts weiter. hunderte von super links und downloads die ins leere führen , und man immer wieder in eine sackgasse landet ... das macht langsam kein spaß mehr. Und das denke ich verfolge ich schon so gut ein halbes jahr.
Nun wie siehts aus ....
es heißt zwar immer da und hier bekommste programme zum arbeiten, manche hab ich auch aber so richtig will es nicht funktionieren.
es fängt schon mal an mit den dateien die man braucht ...
..... ganz wichtig ... was sind denn das alles für dateien und wo müssen die überhaupt hin.
monetaner standpunkt , ich hab nen server zum lauven gebracht im netzwerk, kann in allen reichen rumlaufen, aber es ist nichts da und nichts funktioniert.
ich habe die servervconfig editieren können .... dann ist auf auf einmal der C:BIN ordner erschienen , den hab ich durch reinen zufall entdeckt , da gabs ein problem mit den sprache dateien ... wäre ich nicht durch zufall drauf gestoßen, würd ich heute immer noch vor einem dol fenster mit fehlermeldungen sitzen.
....... mal eine bitte ......
kann da irgend wer sagen wo denn was hingehört und welche dateien wo drinnen sind ????
Bin , dann der SRC ordner ... ok sind auf meinem Desktop von wo aus ich den server immer starte in einem ordner .....m
ich hab mir so einige fehlermeldungen mal durchgelesen ....
DOLsharp ... wo zum geier soll denn das hin ?
da war zB ne fehlermeldung ... ich gebe mal ungefähr wieder :
can not load "irgendwas" e:\Dolsharp -- sonstige dateien .
das das nen fehler bringt ist mir total klar , denn E: ist bei mir zB das CD rom und da is auch nix drinne ... also klar.
dann zB wie finde ich die datei in dem ich dem dann sagen kann wo er das ganze sach findet bzw wo er drauf zugreifen kann ???
....
ich will hier nicht faul erscheinen und anderen leuten arbeiten für mich beanspruchen, aber gäbe es da nicht ne möglichkeit nen vertigen server irgend wo runter zu laden ? möglichst mit nem Link der auch mal funktioniert.
hier möchte ich mich mal bei jemanden bedanken, der mir glaub vor nem jahr nen link für das utopiade geschickt hat .... ich habs bis heute zwar nicht zum laufen bekommen, aber da konnte ich mir schon mal bissi was anschauen und lernen.
Danke an denjenigen,dessen namen ich leider nicht mehr weis.
Zu guter letzt ..... also wenn jemand was weis , struktur und zusammensetzung ... dann bitte mal melden. Wenn jemand ne mail schreiben will ..... bitte im Betreff DAOC-SERVER, bin da wegen spam mails und viren recht vorsichtig will ja nicht das es versehentlich im mülleimer landet.
Auf Bald
Whisler
- Whisler
- DOL Visitor
- Posts: 5
- Joined: Sat Jan 20, 2007 4:00 am
soweit mal meine daten
daoc hab ich alles bis Darkness Rising
meine version ist bei 1.85
der Dol Server ist auch 1.8
files hab ich einige runter geladen von exorenet, hier von Dol seite und noch was ich bei der seite camelotserver.de gefunden hab.
das wollte ich noch hinzufügen , damit man weis was alles schon vorhanden ist. und wie gesagt, ich kann schon auf den server einloggen und rumlaufen .... aber das wars auch dann schon
Grüße Whisler
meine version ist bei 1.85
der Dol Server ist auch 1.8
files hab ich einige runter geladen von exorenet, hier von Dol seite und noch was ich bei der seite camelotserver.de gefunden hab.
das wollte ich noch hinzufügen , damit man weis was alles schon vorhanden ist. und wie gesagt, ich kann schon auf den server einloggen und rumlaufen .... aber das wars auch dann schon
Grüße Whisler
- Whisler
- DOL Visitor
- Posts: 5
- Joined: Sat Jan 20, 2007 4:00 am
Wie du DOL unter Windows einrichtest
Wie du den Quellcode für DOL erhälst erkläre ich am Ende der Anleitung.
Vorbereitung
- Aktuelle Version von DOL 1.9 - Download
- Navicat (Testversion) - Download oder HeidiSQL - Download
- DAoC Portal Client - Download
- MySQL - Download
- SQL Datenbanken von DOL - Klick mich
Da sich Navicat und HeidiSQL in ihrem Aufbau recht stark ähneln, konzentriere ich mich nur darauf
Navicat bzw. die wichtigsten ersten Schritte dafür zu erklären.
Installation und Konfiguration von DOL
- Installiere DOL und geh nun in den Ordner rein
- Starte als nächstes die Konfiguration von DOL indem du die 'DOLServer.exe' öffnest
-> Die Konfiguration erklärt sich eigentlich von selbst
- Da wir DOL mit einer MySQL Datenbank laufen lassen, gibst du nun folgendes ein
-- Database Type: MySQL
-- MySQL Host: localhost
-- MySQL Database: dol
-- MySQL Username: root
-- MySQL Password: überleg dir eins
-> Merke dir das Passwort gut, du wirst es später brauchen
- Speicher (Save) die Einstellungen und beende (Close) die Konfiguration
In 'config/serverconfig.xml' kannst du die IP Adresse des Servers ändern. Sofern du den Server nur für dich selbst laufen lässt reicht
'localhost' bzw. '127.0.0.1' als IP Adresse. Wenn du mit Freunden auf dem Server spielen willst gibst du die IP Adresse ein, die du
von deinem Provider erhalten hast. Sofern du hinter einem Router sitzt kannst du die Netzwerk IP deines Rechners als IP Adresse
angeben, du selber kannst über die Netzwerk IP auf den Server connecten - Freunde benötigen jedoch die IP Adresse, die du von deinem
Provider erhalten hast. Vergiss nicht im Router auch die Ports 10300 für TCP und 10400 für UDP freizugeben.
Installieren und Konfigurieren von MySQL
Installation
- Starte die Installation von MySQL und klick auf 'Next'
- Wähle 'Typical' aus und klick auf 'Next'
- Als nächstes auf 'Install' klicken und danach 'Skip Sign-Up' auswählen und erneut auf 'Next' klicken
- Setz nun ein Häckchen bei 'Configure the MySQL Server now' und klick (mal wieder) auf 'Finish'
Damit ist die Installation von MySQL beendet.
Konfiguration
- Auf 'Next' klicken
- Wähle 'Detailed Configuration' aus und klick 'Next'
- Die Option 'Developer Machine' auswählen und 'Next' klicken
- Nun 'Multifuntional Database' auswählen und auf 'Next' klicken
- Auf 'Next' klicken
- Erneut auf 'Next' klicken
- Und mal wieder 'Next' klicken
- 'Next' klicken
- Nun ein Häckchen bei 'Install As Windows Service', 'Launch the MySQL Server automatically' und 'Include Bin Directory
in Windows PATH' - 'Next' klicken
- Ein Häckchen bei 'Modify Security Settings', 'Enable root access from remote machines' und 'root Password' setzen, und bei
'root Password' das Passwort eintragen, welches du vorhin bei der Konfiguration von DOL angegeben hast - auf 'Next' klicken
- Zum Schluss noch auf 'Execute' klicken
Sofern keine Fehlermeldung angezeigt wird ist der MySQL Server nun auch konfiguriert. Sollte doch eine Fehlermeldung erscheinen, dann starte deinen Rechner neu und beginn die Konfiguration von vorne.
Per Navicat eine Verbindung zur Datenbank herstellen
Navicat
- Starte Navicat und klick (sofern sich kein Fenster für neue Connections öffnet) auf 'File -> New Connection...'
- Als nächstes gibst du folgendes ein
Connection Name: DOL Server
Host name / IP adress: localhost
User name: root
Password: dein MySQL-Passwort
- Klick nun auf 'Test Connection'
Sofern der Verbindungstest erfolgreich war (Connection Successful), klickst du auf 'OK'.
Nun richten wir noch eine Datenbank für DOL ein.
- Mach links bei 'Connections' einen Rechtsklick auf 'DOL Server', klick auf 'New Database...', gib 'dol' als Datenbankname ein und
klick zu guter Letzt auf 'OK'
Damit hätten wir nun auch die eigentliche Datenbank für deinen DOL Server erstellt. Starte nun deinen DOL Server indem du wieder
die 'DOLServer.exe' ausführst. Es kann nun sein, dass du in der Console, einige rote Fehlermeldungen erhälst welche aber nicht
weiter gefährlich für deinen Server sind. Diese Fehlermeldungen sagen lediglich das in der Datenbank keine Tabellen gefunden wurden
und der DOL Server sie nun automatisch in der Datenbank erstellt. Wenn du nun auf die Datenbank 'dol' klickst, wirst du feststellen,
dass sich die Datenbank mit einigen Einträgen gefüllt hat (diese Einträge sind Tabellen in denen alle Informationen deines DOL Servers
gespeichert werden).
Den DAoC Portal Client installieren und konfigurieren
Installation
- Starte das Setup des Clients und klick auf 'Next'
- 'Next' anklicken'
- Und wieder 'Next' anklicken
- Als letztes einfach mal zur Abwechslung auf 'Close' klicken
Konfiguration
- Starte den DAoC Portal Client und gib in das sich nun öffnende Fenster, folgendes ein
-- General: Das Verzeichnis wo sich DAoC befindet (Beispiel: C:\Games\DAoC\ToA)
-- Version: EU Version
-- Expansion: Die Erweiterung mit der du DAoC spielst
-- Language: German
-> Für Leute die sich hinter einem Proxy befinden, könnte die Option 'Connection Settings' interessant sein.
- Und auf 'Close' klicken
- Klick nun auf 'File -> Add Custom...' und trag in das neue Fenster folgendes ein:
-- Name: Mein DOL Server
-- Description: Mir ist keine Beschreibung eingefallen
-- IP or Hostname: 127.0.0.1
-- Port: 10300
- Klick auf 'OK'
- Als nächstes klickst du oben links (neben 'Free Shards') auf 'Custom Shards' und müsstest deinen Server sehen
- Wähl nun deinen Server aus, gib einen Benutzername (Username) und Passwort an, und klick auf 'Play!'
-> Der erste Account, der sich auf einen frisch installierten DOL Server verbindet, ist auch automatisch ein GM bzw. Admin Account.
Da der Server aber noch recht verlassen wirkt fährst du ihn nun per 'exit' Befehl in der Console wieder herunter.
-> Nutze am besten immer den Befehl 'exit' wenn du den Server beenden möchtest, um Datenverlust zu verhindern.
Die Datenbank füllen
- Entpacke als erstes die Archive mi den SQL Dateien in einen beliebigen Ordner
- Mach nun in Navicat einen Rechtsklick auf die Datenbank 'dol' und klick auf 'Execute Batch File...'
- Nun suchst du den Ordner wo du die SQL Dateien entpackt hast und lädst eine nach der anderen in die Datenbank rein
Sobald du alle SQL Dateien in die Datenbank geladen hast, kannst du deinen Server wieder starten und auch wieder
darauf connecten.
Das war es dann auch schon.
= Ende =
Den Quellcode von DOL laden
TortoiseSVN - Klick mich
- Sobald du TortoiseSVN installiert hast, erstellst du auf dem Desktop einen Ordner namens 'DOL von SVN' und öffnest ihn
- Mach nun in das leere Fenster einen Rechtsklick und klick auf 'SVN Checkout...'
- Bei 'URL of repository' folgendes eingeben
https://dolserver.svn.sourceforge.net/s ... harp/trunk
-> Den Link am besten per 'Rechtsklick -> Verknüpfung kopieren' in Tortoise einfügen
- 'OK' anklicken
Tortoise lädt nun den Quellcode von DOL in den Ordner. Solltest du eine Fehlermeldung bekommen, dann schließ das Fenster,
mach an einer leeren Stelle im Ordner erneut einen Rechtsklick und klick auf 'SVN Update'. Tortoise nimmt seine Arbeit nun
wieder auf und lädt die restlichen Dateien herunter. Per 'SVN Update' kannst du den Quellcode (sofern Dateien verändert wurden)
auch aktualisieren.
Den Quellcode kompilieren
Microsoft Visual C# 2005 Express Edition - Download
- Öffne mit Visual C# 2005 im Ordner 'DOL von SVN' die Datei namens 'Dawn of Light.sln'
- Wenn Visual C# 2005 das Projekt geladen hat, drückst du F5 und kompilierst den Quellcode dadurch
- Sobald Visual C# 2005 mit dem kompilieren fertig ist, gehst du in den Unterordner 'debug' in 'DOL von SVN'
In diesem Ordner findest du nun den kompilierten DOL Server. Du solltest die Dateien aber an einen anderen Platz speichern,
da 'debug' bei dem nächsten Kompiliervorgang wieder gelöscht wird.
Fragen & Antworten: Einrichten des Servers
F: Ich habe die SQL Dateien runtergeladen, kann aber einige Archive von ihnen nicht öffnen!?
A: Lade dir WinRar runter, damit sollte es gehen.
Fragen & Antworten: Administration des Servers
F: Wie kann ich Monster und NPCs erstellen?
A: Benutze den Befehl '/mob create' und danach '/mob' um eine Übersicht zu erhalten, wie du die Monster modifizieren kannst.
F: Ich habe mit meinen Admin Account einen NPC erstellt, aber wirft er einen normalen Account, einen bösen Blick zu!?
A: Das liegt wohl daran das der NPC einem falschen Reich angehört. Nutz folgenden Befehl: '/mob realm Nummer'
(Albion = 1, Midgard = 2, Hibernia = 3)
F: Wie kann ich einen NPC für alle Reiche freundlich machen?
A: Benutz den Befehl '/mob peace'
F: Wie finde ich die LOC meiner momentanen Position raus, um sie für Skripte usw. zu benutzen?
A: Benutz den Befehl '/gloc'.
F: Wie kann ich einen Trainer erstellen?
A: Am einfachsten geht es mit dem Befehl '/mob create DOL.GS.Trainer.AusbilderName'.
(Den Wert 'AusbilderName' durch die englischen Werte ersetzen)
Albion:
--Stufe 1-5 Ausbilder--
Magier-Ausbilder = MageTrainer
Jünger-Ausbilde = DiscipleTrainer
Elemetarist-Ausbilder = ElementalistTrainer
Kämpfer-Ausbilder = FighterTrainer
Gauner-Ausbilder = AlbionRogueTrainer
Novize-Ausbilder = AcolyteTrainer
--Weiterführende Ausbilder--
Arawnritter-Ausbilder = ReaverTrainer
Hexer-Ausbilder = SorcererTrainer
Infiltrator-Ausbilder = InfiltratorTrainer
Kabbalist-Ausbilder = CabalistTrainer
Ketzer-Ausbilder = HereticTrainer
Kleriker-Ausbilder = ClericTrainer
Kundschafter-Ausbilder = ScoutTrainer
Minnesänger-Ausbilder = MinstrelTrainer
Nekromant-Ausbilder = NecromancerTrainer
Ordensbruder-Ausbilder = FriarTrainer
Paladin-Ausbilder = PaladinTrainer
Söldner-Ausbilder = MercenaryTrainer
Theurg-Ausbilder = TheurgistTrainer
Waffenmeister-Ausbilder = ArmsmanTrainer
Zauberer-Ausbilder = WizardTrainer
Hibernia:
--Stufe 1-5 Ausbilder--
Adept-Ausbilder = MagicianTrainer
Brigant-Ausbilder = StalkerTrainer
Haindiener-Ausbilder = ForesterTrainer
Eleve-Ausbilder = NaturalistTrainer
Wächter-Ausbilder = GuardianTrainer
--Weiterführende Ausbilder--
Animist-Ausbilder = AnimistTrainer
Banshee-Ausbilder = BainsheeTrainer
Barde-Ausbilder = BardTrainer
Beschwörer-Ausbilder = EnchanterTrainer
Champion-Ausbilder = ChampionTrainer
Druide-Ausbilder = DruidTrainer
Eldritch-Ausbilder = EldritchTrainer
Fian-Ausbilder = HeroTrainer
Hüter-Ausbilder = WardenTrainer
Mentalist-Ausbilder = MentalistTrainer
Nachtschatten-Ausbilder = NightshadeTrainer
Schnitter-Ausbilder = ValewalkerTrainer
Schwertmeister-Ausbilder = BlademasterTrainer
Vampyr-Ausbilder = VampiirTrainer
Waldläufer-Ausbilder = RangerTrainer
Midgard:
--Stufe 1-5 Ausbilder--
Mystiker-Ausbilder = MysticTrainer
Schurken-Ausbilder = MidgardRogueTrainer
Seher-Ausbilder = SeerTrainer
Wikinger-Ausbilder = VikingTrainer
--Weiterführende Ausbilder--
Berserker-Ausbilder = BerserkerTrainer
Donnerkrieger-Ausbilder = ThaneTrainer
Geisterbeschwörer-Ausbilder = SpiritmasterTrainer
Heiler-Ausbilder = HealerTrainer
Hexenmeister-Ausbilder = WarlockTrainer
Jäger-Ausbilder = HunterTrainer
Knochentänzer-Ausbilder = BonedancerTrainer
Krieger-Ausbilder = WarriorTrainer
Runenmeister-Ausbilder = RunemasterTrainer
Schamane-Ausbilder = ShamanTrainer
Schattenklinge-Ausbilder = ShadowbladeTrainer
Skalde-Ausbilder = SkaldTrainer
Walküre-Ausbilder = ValkyrieTrainer
Wilder-Ausbilder = SavageTrainer
Hier noch ein Beispiel für einen Fian-Ausbilder: '/mob create DOL.GS.Trainer.HeroTrainer'
F: Mit welchen Befehlen kann ich Schmiede, Heiler, Antreiber etc. erstellen?
A: Benutz den Befehl '/mob create DOL.GS.Scripts.NpcName'
(Den Wert 'NpcName' durch die englischen Werte ersetzen)
Antreiber = GameHastener
Antreiber für Housing = GameHousingHastener
Bannzauberer = Enchanter
Gesichtsrespec-NPC = FaceCustomiser - (Name die Magische)
Gildenregistrator = GuildRegistrar
Heiler = GameHealer
Manabeschwörer = Recharger
Namensregistrator = NameRegistrar
Schatzhüter = GameVaultKeeper
Schmied = Blacksmith
Siegelmacher = EmblemNPC
Ausbilder für Berufe:
Alchimist-Ausbilder = AlchemistsMaster
Bogenbauer-Ausbilder = FletchingMaster
Bannzauberer-Ausbilder = SpellCraftingMaster
Rüstungsmacher-Ausbilder = ArmorCraftingMaster
Schneider-Ausbilder = TailoringMaster
Waffenschmied-Ausbilder = WeaponCraftingMaster
Hier noch ein Beispiel für einen Schmied: '/mob create DOL.GS.Scripts.Blacksmith'
F: Wie kann ich im Spiel meinen Freunden den Status 'Admin' geben?
A: Im Spiel deinen Freund als Ziel auswählen und den Befehl '/plvl 3' eingeben.
(normaler Spieler = 1, GM = 2, Admin = 3)
Apo
Wie du den Quellcode für DOL erhälst erkläre ich am Ende der Anleitung.
Vorbereitung
- Aktuelle Version von DOL 1.9 - Download
- Navicat (Testversion) - Download oder HeidiSQL - Download
- DAoC Portal Client - Download
- MySQL - Download
- SQL Datenbanken von DOL - Klick mich
Da sich Navicat und HeidiSQL in ihrem Aufbau recht stark ähneln, konzentriere ich mich nur darauf
Navicat bzw. die wichtigsten ersten Schritte dafür zu erklären.
Installation und Konfiguration von DOL
- Installiere DOL und geh nun in den Ordner rein
- Starte als nächstes die Konfiguration von DOL indem du die 'DOLServer.exe' öffnest
-> Die Konfiguration erklärt sich eigentlich von selbst
- Da wir DOL mit einer MySQL Datenbank laufen lassen, gibst du nun folgendes ein
-- Database Type: MySQL
-- MySQL Host: localhost
-- MySQL Database: dol
-- MySQL Username: root
-- MySQL Password: überleg dir eins
-> Merke dir das Passwort gut, du wirst es später brauchen
- Speicher (Save) die Einstellungen und beende (Close) die Konfiguration
In 'config/serverconfig.xml' kannst du die IP Adresse des Servers ändern. Sofern du den Server nur für dich selbst laufen lässt reicht
'localhost' bzw. '127.0.0.1' als IP Adresse. Wenn du mit Freunden auf dem Server spielen willst gibst du die IP Adresse ein, die du
von deinem Provider erhalten hast. Sofern du hinter einem Router sitzt kannst du die Netzwerk IP deines Rechners als IP Adresse
angeben, du selber kannst über die Netzwerk IP auf den Server connecten - Freunde benötigen jedoch die IP Adresse, die du von deinem
Provider erhalten hast. Vergiss nicht im Router auch die Ports 10300 für TCP und 10400 für UDP freizugeben.
Installieren und Konfigurieren von MySQL
Installation
- Starte die Installation von MySQL und klick auf 'Next'
- Wähle 'Typical' aus und klick auf 'Next'
- Als nächstes auf 'Install' klicken und danach 'Skip Sign-Up' auswählen und erneut auf 'Next' klicken
- Setz nun ein Häckchen bei 'Configure the MySQL Server now' und klick (mal wieder) auf 'Finish'
Damit ist die Installation von MySQL beendet.
Konfiguration
- Auf 'Next' klicken
- Wähle 'Detailed Configuration' aus und klick 'Next'
- Die Option 'Developer Machine' auswählen und 'Next' klicken
- Nun 'Multifuntional Database' auswählen und auf 'Next' klicken
- Auf 'Next' klicken
- Erneut auf 'Next' klicken
- Und mal wieder 'Next' klicken
- 'Next' klicken
- Nun ein Häckchen bei 'Install As Windows Service', 'Launch the MySQL Server automatically' und 'Include Bin Directory
in Windows PATH' - 'Next' klicken
- Ein Häckchen bei 'Modify Security Settings', 'Enable root access from remote machines' und 'root Password' setzen, und bei
'root Password' das Passwort eintragen, welches du vorhin bei der Konfiguration von DOL angegeben hast - auf 'Next' klicken
- Zum Schluss noch auf 'Execute' klicken
Sofern keine Fehlermeldung angezeigt wird ist der MySQL Server nun auch konfiguriert. Sollte doch eine Fehlermeldung erscheinen, dann starte deinen Rechner neu und beginn die Konfiguration von vorne.
Per Navicat eine Verbindung zur Datenbank herstellen
Navicat
- Starte Navicat und klick (sofern sich kein Fenster für neue Connections öffnet) auf 'File -> New Connection...'
- Als nächstes gibst du folgendes ein
Connection Name: DOL Server
Host name / IP adress: localhost
User name: root
Password: dein MySQL-Passwort
- Klick nun auf 'Test Connection'
Sofern der Verbindungstest erfolgreich war (Connection Successful), klickst du auf 'OK'.
Nun richten wir noch eine Datenbank für DOL ein.
- Mach links bei 'Connections' einen Rechtsklick auf 'DOL Server', klick auf 'New Database...', gib 'dol' als Datenbankname ein und
klick zu guter Letzt auf 'OK'
Damit hätten wir nun auch die eigentliche Datenbank für deinen DOL Server erstellt. Starte nun deinen DOL Server indem du wieder
die 'DOLServer.exe' ausführst. Es kann nun sein, dass du in der Console, einige rote Fehlermeldungen erhälst welche aber nicht
weiter gefährlich für deinen Server sind. Diese Fehlermeldungen sagen lediglich das in der Datenbank keine Tabellen gefunden wurden
und der DOL Server sie nun automatisch in der Datenbank erstellt. Wenn du nun auf die Datenbank 'dol' klickst, wirst du feststellen,
dass sich die Datenbank mit einigen Einträgen gefüllt hat (diese Einträge sind Tabellen in denen alle Informationen deines DOL Servers
gespeichert werden).
Den DAoC Portal Client installieren und konfigurieren
Installation
- Starte das Setup des Clients und klick auf 'Next'
- 'Next' anklicken'
- Und wieder 'Next' anklicken
- Als letztes einfach mal zur Abwechslung auf 'Close' klicken
Konfiguration
- Starte den DAoC Portal Client und gib in das sich nun öffnende Fenster, folgendes ein
-- General: Das Verzeichnis wo sich DAoC befindet (Beispiel: C:\Games\DAoC\ToA)
-- Version: EU Version
-- Expansion: Die Erweiterung mit der du DAoC spielst
-- Language: German
-> Für Leute die sich hinter einem Proxy befinden, könnte die Option 'Connection Settings' interessant sein.
- Und auf 'Close' klicken
- Klick nun auf 'File -> Add Custom...' und trag in das neue Fenster folgendes ein:
-- Name: Mein DOL Server
-- Description: Mir ist keine Beschreibung eingefallen
-- IP or Hostname: 127.0.0.1
-- Port: 10300
- Klick auf 'OK'
- Als nächstes klickst du oben links (neben 'Free Shards') auf 'Custom Shards' und müsstest deinen Server sehen
- Wähl nun deinen Server aus, gib einen Benutzername (Username) und Passwort an, und klick auf 'Play!'
-> Der erste Account, der sich auf einen frisch installierten DOL Server verbindet, ist auch automatisch ein GM bzw. Admin Account.
Da der Server aber noch recht verlassen wirkt fährst du ihn nun per 'exit' Befehl in der Console wieder herunter.
-> Nutze am besten immer den Befehl 'exit' wenn du den Server beenden möchtest, um Datenverlust zu verhindern.
Die Datenbank füllen
- Entpacke als erstes die Archive mi den SQL Dateien in einen beliebigen Ordner
- Mach nun in Navicat einen Rechtsklick auf die Datenbank 'dol' und klick auf 'Execute Batch File...'
- Nun suchst du den Ordner wo du die SQL Dateien entpackt hast und lädst eine nach der anderen in die Datenbank rein
Sobald du alle SQL Dateien in die Datenbank geladen hast, kannst du deinen Server wieder starten und auch wieder
darauf connecten.
Das war es dann auch schon.
= Ende =
Den Quellcode von DOL laden
TortoiseSVN - Klick mich
- Sobald du TortoiseSVN installiert hast, erstellst du auf dem Desktop einen Ordner namens 'DOL von SVN' und öffnest ihn
- Mach nun in das leere Fenster einen Rechtsklick und klick auf 'SVN Checkout...'
- Bei 'URL of repository' folgendes eingeben
https://dolserver.svn.sourceforge.net/s ... harp/trunk
-> Den Link am besten per 'Rechtsklick -> Verknüpfung kopieren' in Tortoise einfügen
- 'OK' anklicken
Tortoise lädt nun den Quellcode von DOL in den Ordner. Solltest du eine Fehlermeldung bekommen, dann schließ das Fenster,
mach an einer leeren Stelle im Ordner erneut einen Rechtsklick und klick auf 'SVN Update'. Tortoise nimmt seine Arbeit nun
wieder auf und lädt die restlichen Dateien herunter. Per 'SVN Update' kannst du den Quellcode (sofern Dateien verändert wurden)
auch aktualisieren.
Den Quellcode kompilieren
Microsoft Visual C# 2005 Express Edition - Download
- Öffne mit Visual C# 2005 im Ordner 'DOL von SVN' die Datei namens 'Dawn of Light.sln'
- Wenn Visual C# 2005 das Projekt geladen hat, drückst du F5 und kompilierst den Quellcode dadurch
- Sobald Visual C# 2005 mit dem kompilieren fertig ist, gehst du in den Unterordner 'debug' in 'DOL von SVN'
In diesem Ordner findest du nun den kompilierten DOL Server. Du solltest die Dateien aber an einen anderen Platz speichern,
da 'debug' bei dem nächsten Kompiliervorgang wieder gelöscht wird.
Fragen & Antworten: Einrichten des Servers
F: Ich habe die SQL Dateien runtergeladen, kann aber einige Archive von ihnen nicht öffnen!?
A: Lade dir WinRar runter, damit sollte es gehen.
Fragen & Antworten: Administration des Servers
F: Wie kann ich Monster und NPCs erstellen?
A: Benutze den Befehl '/mob create' und danach '/mob' um eine Übersicht zu erhalten, wie du die Monster modifizieren kannst.
F: Ich habe mit meinen Admin Account einen NPC erstellt, aber wirft er einen normalen Account, einen bösen Blick zu!?
A: Das liegt wohl daran das der NPC einem falschen Reich angehört. Nutz folgenden Befehl: '/mob realm Nummer'
(Albion = 1, Midgard = 2, Hibernia = 3)
F: Wie kann ich einen NPC für alle Reiche freundlich machen?
A: Benutz den Befehl '/mob peace'
F: Wie finde ich die LOC meiner momentanen Position raus, um sie für Skripte usw. zu benutzen?
A: Benutz den Befehl '/gloc'.
F: Wie kann ich einen Trainer erstellen?
A: Am einfachsten geht es mit dem Befehl '/mob create DOL.GS.Trainer.AusbilderName'.
(Den Wert 'AusbilderName' durch die englischen Werte ersetzen)
Albion:
--Stufe 1-5 Ausbilder--
Magier-Ausbilder = MageTrainer
Jünger-Ausbilde = DiscipleTrainer
Elemetarist-Ausbilder = ElementalistTrainer
Kämpfer-Ausbilder = FighterTrainer
Gauner-Ausbilder = AlbionRogueTrainer
Novize-Ausbilder = AcolyteTrainer
--Weiterführende Ausbilder--
Arawnritter-Ausbilder = ReaverTrainer
Hexer-Ausbilder = SorcererTrainer
Infiltrator-Ausbilder = InfiltratorTrainer
Kabbalist-Ausbilder = CabalistTrainer
Ketzer-Ausbilder = HereticTrainer
Kleriker-Ausbilder = ClericTrainer
Kundschafter-Ausbilder = ScoutTrainer
Minnesänger-Ausbilder = MinstrelTrainer
Nekromant-Ausbilder = NecromancerTrainer
Ordensbruder-Ausbilder = FriarTrainer
Paladin-Ausbilder = PaladinTrainer
Söldner-Ausbilder = MercenaryTrainer
Theurg-Ausbilder = TheurgistTrainer
Waffenmeister-Ausbilder = ArmsmanTrainer
Zauberer-Ausbilder = WizardTrainer
Hibernia:
--Stufe 1-5 Ausbilder--
Adept-Ausbilder = MagicianTrainer
Brigant-Ausbilder = StalkerTrainer
Haindiener-Ausbilder = ForesterTrainer
Eleve-Ausbilder = NaturalistTrainer
Wächter-Ausbilder = GuardianTrainer
--Weiterführende Ausbilder--
Animist-Ausbilder = AnimistTrainer
Banshee-Ausbilder = BainsheeTrainer
Barde-Ausbilder = BardTrainer
Beschwörer-Ausbilder = EnchanterTrainer
Champion-Ausbilder = ChampionTrainer
Druide-Ausbilder = DruidTrainer
Eldritch-Ausbilder = EldritchTrainer
Fian-Ausbilder = HeroTrainer
Hüter-Ausbilder = WardenTrainer
Mentalist-Ausbilder = MentalistTrainer
Nachtschatten-Ausbilder = NightshadeTrainer
Schnitter-Ausbilder = ValewalkerTrainer
Schwertmeister-Ausbilder = BlademasterTrainer
Vampyr-Ausbilder = VampiirTrainer
Waldläufer-Ausbilder = RangerTrainer
Midgard:
--Stufe 1-5 Ausbilder--
Mystiker-Ausbilder = MysticTrainer
Schurken-Ausbilder = MidgardRogueTrainer
Seher-Ausbilder = SeerTrainer
Wikinger-Ausbilder = VikingTrainer
--Weiterführende Ausbilder--
Berserker-Ausbilder = BerserkerTrainer
Donnerkrieger-Ausbilder = ThaneTrainer
Geisterbeschwörer-Ausbilder = SpiritmasterTrainer
Heiler-Ausbilder = HealerTrainer
Hexenmeister-Ausbilder = WarlockTrainer
Jäger-Ausbilder = HunterTrainer
Knochentänzer-Ausbilder = BonedancerTrainer
Krieger-Ausbilder = WarriorTrainer
Runenmeister-Ausbilder = RunemasterTrainer
Schamane-Ausbilder = ShamanTrainer
Schattenklinge-Ausbilder = ShadowbladeTrainer
Skalde-Ausbilder = SkaldTrainer
Walküre-Ausbilder = ValkyrieTrainer
Wilder-Ausbilder = SavageTrainer
Hier noch ein Beispiel für einen Fian-Ausbilder: '/mob create DOL.GS.Trainer.HeroTrainer'
F: Mit welchen Befehlen kann ich Schmiede, Heiler, Antreiber etc. erstellen?
A: Benutz den Befehl '/mob create DOL.GS.Scripts.NpcName'
(Den Wert 'NpcName' durch die englischen Werte ersetzen)
Antreiber = GameHastener
Antreiber für Housing = GameHousingHastener
Bannzauberer = Enchanter
Gesichtsrespec-NPC = FaceCustomiser - (Name die Magische)
Gildenregistrator = GuildRegistrar
Heiler = GameHealer
Manabeschwörer = Recharger
Namensregistrator = NameRegistrar
Schatzhüter = GameVaultKeeper
Schmied = Blacksmith
Siegelmacher = EmblemNPC
Ausbilder für Berufe:
Alchimist-Ausbilder = AlchemistsMaster
Bogenbauer-Ausbilder = FletchingMaster
Bannzauberer-Ausbilder = SpellCraftingMaster
Rüstungsmacher-Ausbilder = ArmorCraftingMaster
Schneider-Ausbilder = TailoringMaster
Waffenschmied-Ausbilder = WeaponCraftingMaster
Hier noch ein Beispiel für einen Schmied: '/mob create DOL.GS.Scripts.Blacksmith'
F: Wie kann ich im Spiel meinen Freunden den Status 'Admin' geben?
A: Im Spiel deinen Freund als Ziel auswählen und den Befehl '/plvl 3' eingeben.
(normaler Spieler = 1, GM = 2, Admin = 3)
Apo
Last edited by Apo on Mon Dec 31, 2007 10:47 am, edited 16 times in total.
- Apo
- Contributor
- Posts: 341
- Joined: Sun May 22, 2005 10:21 pm
- Location: Germany
merci
als erstes mal vielen vielen dank, sauber und übersichtliche und es haben alle DL´s aufs erste mal funktioniert.
Hab mir dein Post abgespeichert auf lapi und werd dann mal rumtesten. Sobald ich was neues rausgefunden hab oder angaben machen kann werde ich unter deinem post weitere anleitung hinzufügen.
vielleicht wird daraus ja mal ein guter Thread an dem man sich orientieren kann.
Bis dahin,nochmal danke Dir.
Grüße Whisler
Hab mir dein Post abgespeichert auf lapi und werd dann mal rumtesten. Sobald ich was neues rausgefunden hab oder angaben machen kann werde ich unter deinem post weitere anleitung hinzufügen.
vielleicht wird daraus ja mal ein guter Thread an dem man sich orientieren kann.
Bis dahin,nochmal danke Dir.
Grüße Whisler
- Whisler
- DOL Visitor
- Posts: 5
- Joined: Sat Jan 20, 2007 4:00 am
jo apo n fettes plus haste jetz bei mir der erste der es packt in
deutsch ne beschreibung rauszubringen
ich weiss zwar wies funzt aber bin zu blöd ne anleitung selber zu schreiben
gratzieeeeee
deutsch ne beschreibung rauszubringen
ich weiss zwar wies funzt aber bin zu blöd ne anleitung selber zu schreiben
gratzieeeeee
Was Du nich willst das man Dir will,das will Dir keiner .Was willstn Du ?
-

Ultra2k - DOL Freak
- Posts: 517
- Joined: Tue Dec 20, 2005 5:51 pm
- ICQ: 227058070
- Website: http://www.laby.freeprojekt.de
- Location: Ger/BW/Mannheim
My german is exactly perfect, but from what I see this seems like a pretty good guide...
Maybe someone could sticky this, or you might even want to contribute this to the Wiki http://wiki.dolserver.net
I can imagine there might be quite a few german people who might find this very usefull
My german wasnt good enough anymore to actually write this down in german so you will have to do it with, my not so great, english
Maybe someone could sticky this, or you might even want to contribute this to the Wiki http://wiki.dolserver.net
I can imagine there might be quite a few german people who might find this very usefull
My german wasnt good enough anymore to actually write this down in german so you will have to do it with, my not so great, english
Quidquid latine dictum sit, altum videtur
- Roozzz
- Database Team
- Posts: 1943
- Joined: Wed Dec 06, 2006 11:00 am
kommt darauf an was du mit dem editor machen willst wenn du zb datein
von xml auf sql umwandeln willst kanst auch navicat nehmen
von xml auf sql umwandeln willst kanst auch navicat nehmen
Was Du nich willst das man Dir will,das will Dir keiner .Was willstn Du ?
-

Ultra2k - DOL Freak
- Posts: 517
- Joined: Tue Dec 20, 2005 5:51 pm
- ICQ: 227058070
- Website: http://www.laby.freeprojekt.de
- Location: Ger/BW/Mannheim
Der XML DB Editor
1. Entpacke das Archiv des Editors in z.b. C:\DB Editor und öffne ihn.
2. In dem Fenster was sich nun öffnet, machst Du folgende Angaben:
XML Database Location: C:\DOLServer\xml_db
SQL Connection String: Server=localhost; Database=dol; User ID=root; Password=1234
SQL Database Type: MySQL
Ein Häckchen bei "Auto generate GUIDs for new records" machen
Den Rest so lassen wie er ist und auf OK klicken.
Klicke nun auf Tools -> Export to SQL.
Klicke nun auf "Select all" und mache ein Häckchen bei "Tables" (die aufplopende Warnung mit OK bestätigen)".
Klicke nun auf OK und warte ein wenig bis der Editor alle Tables in die Datenbank geschrieben hat (Du wirst informiert
sobald er fertig ist).
Aktiviere die Option "Tables" NUR dann, wenn Du eine leere Datenbank aufsetzt - sonst wird deine Datenbank resetet.
Du wirst die Funktion des Editors in Zukunft noch besser begreifen und ihn lieben wie auch hassen lernen Smile.
Schließe nun den Editor.
ich will das machen was er beschreibt
1. Entpacke das Archiv des Editors in z.b. C:\DB Editor und öffne ihn.
2. In dem Fenster was sich nun öffnet, machst Du folgende Angaben:
XML Database Location: C:\DOLServer\xml_db
SQL Connection String: Server=localhost; Database=dol; User ID=root; Password=1234
SQL Database Type: MySQL
Ein Häckchen bei "Auto generate GUIDs for new records" machen
Den Rest so lassen wie er ist und auf OK klicken.
Klicke nun auf Tools -> Export to SQL.
Klicke nun auf "Select all" und mache ein Häckchen bei "Tables" (die aufplopende Warnung mit OK bestätigen)".
Klicke nun auf OK und warte ein wenig bis der Editor alle Tables in die Datenbank geschrieben hat (Du wirst informiert
sobald er fertig ist).
Aktiviere die Option "Tables" NUR dann, wenn Du eine leere Datenbank aufsetzt - sonst wird deine Datenbank resetet.
Du wirst die Funktion des Editors in Zukunft noch besser begreifen und ihn lieben wie auch hassen lernen Smile.
Schließe nun den Editor.
ich will das machen was er beschreibt
- Dark-Attacker
- DOL Initiate
- Posts: 20
- Joined: Sat Feb 03, 2007 5:24 pm
173 posts
• Page 1 of 12
Who is online
Users browsing this forum: No registered users and 0 guests